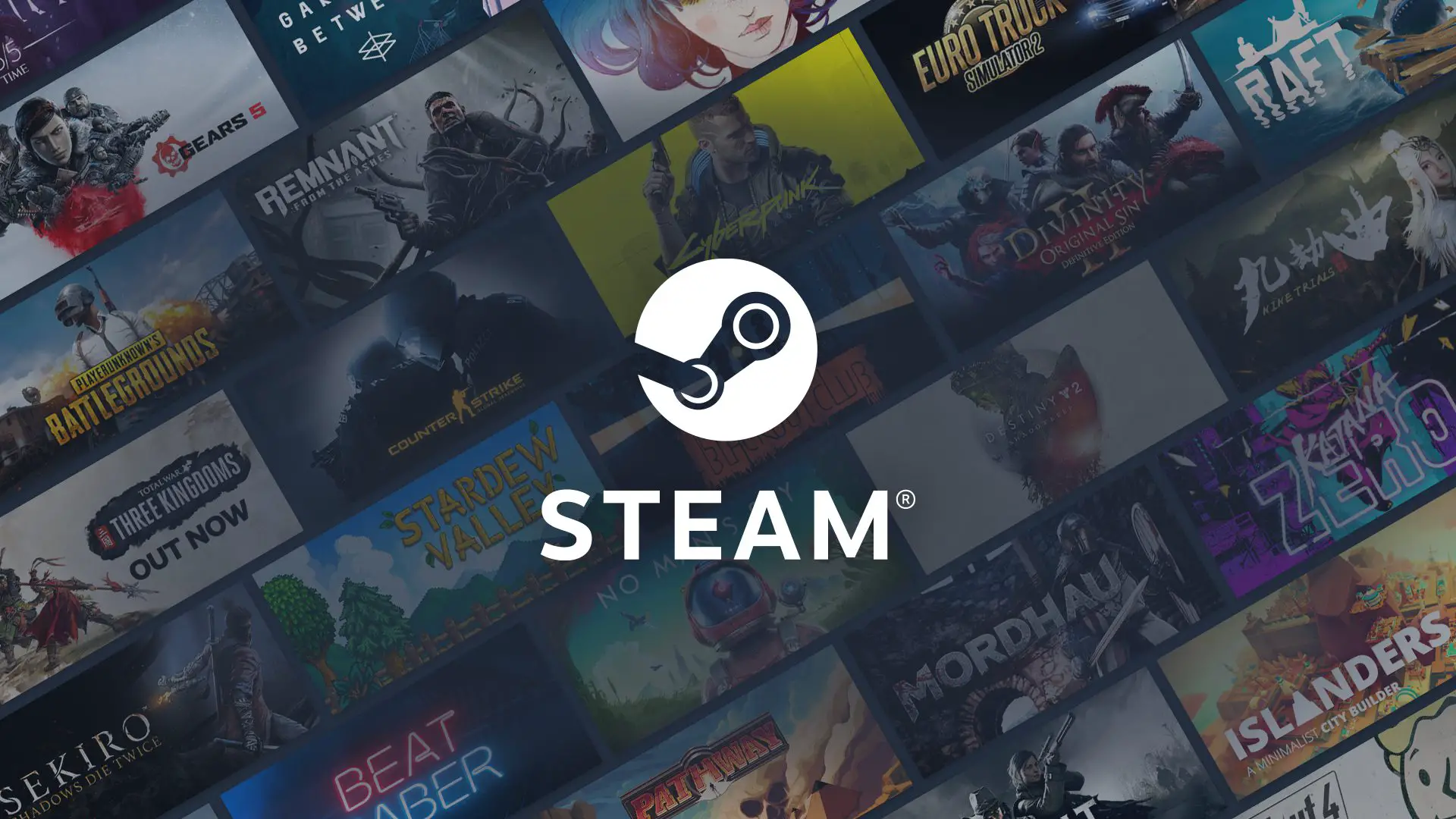Are you new to Steam or thinking about playing games on the platform? Here is a beginners guide to Steam Gaming.
What is Steam?
Steam is a popular PC video game digital distribution service and software client. It is a place where you can buy, download, and play PC video games.
Originally, it was created by Valve in 2003 as a way to provide automatic updates for their games (Counter-Strike, Team Fortress, Dota). But later on, it offered third-party games.
Why Use Steam?
Some beginner gamers may wonder why use Steam instead of just buying directly from a game developer. Using Steam to play games has some advantages. It lets you do the following.
- Store and play all your favorite games in one place.
- Get automatic game updates. You don’t have to manually update your PC video games one by one.
- Get game recommendations based on what you and your friends play.
- Chat with your friends while you play.
- Set up games with your friends.
- Post your achievements on your profile.
- Stream your games while playing.
- Buy and sell in-game items from various games.
- Save money on games by availing of seasonal sales from the store.
- If you’re into modding, you can publish your works in the Workshop and other users can download and install these into their games.
How To Install Steam?
The Steam client can be installed on Windows, Mac, and Linux.
How to Install Steam on Windows 11?
- On your browser, go to store.steampowered.com and then hit the install steam button on the upper right corner of the home page and you will be directed to the About page. Alternatively, you can just go directly to store.steampowered.com/about. Click the Install Steam button on this page and it will download the installation file on your computer. Typically, it will go to your downloads folder unless you changed the default location for your downloads.
- Open the downloads folder and look for the setup file. Double click it to run it. Then you will be prompted to confirm if you want to proceed with the installation. Click yes. Next, you will be asked to choose a language and then the destination folder. Then the software will be installed on your computer and you just need to click Finish and leave the Run Steam check box ticked to complete the installation.
- Steam will download updates and then will launch the software on your computer.
How to Install Steam on Mac?
- On your browser, go to store.steampowered.com and then hit the install steam button on the upper right corner of the home page and you will be directed to the About page. Alternatively, you can just go directly to store.steampowered.com/about. Click the Install Steam button on this page and it will download the installation file on your computer. Choose where to download this file on your computer.
- Go to the appropriate folder and double-click on the installation file named steam.dmg to run it.
- A pop-up window will open. Drag the Steam icon on the window into the applications folder. You’ll hear a confirmation sound.
- To launch Steam, go to the finder and search for Steam. Double click to launch the software.
- Another window will open asking if you want to go ahead and open the software. Click on open. Steam will download updates and you will see a progress bar on your screen.
- After successfully downloading all the necessary files and updates, the progress bar will close and you will see the Steam icon on your dock.
- You can launch Steam by clicking the icon on your dock or go to finder and launch it from there.
How to Create a Steam Account?
To use Steam, you must first have an account. Here is how to create an account on Steam.
- After launching Steam on your PC for the first time, you will see a dialog box prompting you to either create an account or log in to an existing account. Click on the create an account button.
- Type in a valid email address and choose a country. Check the I am not a robot button and perform the given task to prove you’re a human. Then tick the button to agree to the terms of service. Click continue.
- Steam will then send a message to your email. Go to the message in your inbox and then click the verify email address button. You will go to a page confirming that you have been successfully verified. You may close this window now.
- Go back to the Steam create account window and you will be prompted to create a user name and password. You have to enter the password twice. Password must contain at least 8 characters, at least one capital letter, one number, and one symbol. After filling in the information, click done. You will get a confirmation that your account was created successfully.
- You may now log in to your Steam account using your credentials.
You can also create an account via the Steam website. Here are the steps to create a Steam account via the Steam website.
- If you are already on the Steam homepage, navigate to the log-in page by clicking on the login button in the upper right corner of the page. Or you can just go directly to this link to go to the page.
- On the right side of the log-in page, you will see a join steam button. You will be directed to a page where you can create your account.
- Follow steps 2-3 above.
- Go back to the account creation page and create a user name and password (See above).
- You may now log in to your Steam account using your credentials.
Steam Interface Overview
After login into your Steam, you will the following tabs.
Store–This is where you can browse and buy games.
Library–This is where you can find all the games you have purchased and installed.
Community–This is where you can access Steam Gaming forums, marketplace, watch streams, and more.
Profile-This is where you can find your profile on Steam and connect with other users.
How to Buy Games on Steam?
Now that you have a Steam account, you would want to populate your library. You can buy the games using the Steam application on your computer or you can do it on their website.
How to Buy Games Using your Steam App on Your Computer
- Launch your app and go to the Store tab. You can see the featured games at the top of the page. There is also a menu bar and a search bar where you can type in the title of the game that you are looking for. You can scroll down to browse more games or use the search bar or browse by categories.
- Once you find a game you like, click on it to see a preview and description. On this page, you will also see the system requirements and reviews of the game. If you decide to buy the game, click on the add to cart button below the preview and description.
- You will be taken to your cart. Click on purchase for myself to buy the game for yourself or purchase as a gift to buy it for someone else.
- Enter your payment method on the next page and click continue. They accept Paypal, Skrill, Trustly, and major credit cards. Enter your payment details (credit card number or Paypal account, etc) and billing information. Click continue.
- You will be taken to a confirmation page. Check that all information you entered is correct and tick the agree to terms box. Then click on the purchase button. This will complete the purchase and your game will now show up in your library.
How to Buy Games Via the Steam Website
- Go to store.steampowered.com on your browser.
- Sign in to your Steam account.
- Follow steps 2-5 above.
How to Install Your Purchased Games on Your Computer
After purchasing a game, you still have to install it onto your computer before you can start playing. Here are the steps.
- Go to your Library to see the list of the games you have purchased.
- Click on the game that you want to install. Click install.
- Follow the on-screen prompts.
- After the installation is complete, you will see a play button on your game.
How to Play a Game on Steam
- Go to your Library.
- Choose the title you want to play from the list.
- Click on play to launch the game.
What is a Steam ID?
A Steam ID is a unique 17-digit number that identifies your gaming account. This will differentiate you from other users since Steam allows multiple people to have the same user name. You can use your Steam ID to link other people to your profile or use it for third-party applications.
To find your Steam ID, launch your Steam application and log in if you haven’t already. On the upper right corner of your screen, you will see your profile name. Click on the dropdown window beside your name and choose account details. Under your name on the account details page, you will see your Steam ID.
How to Add Friends on Steam
Follow the following steps to add friends on Steam.
- Launch the Steam app on your computer.
- Add the top of the window you will see Friends. Click on it to see the drop-down menu. Click Add a Friend.
- In this section, you will see three ways to add a friend.
- Via Friend Code – Copy your Friend Code and send it to your friend via any messaging app. They will have to enter that code in their Steam account to add you. Or if you have the Friend Code of someone else, you can enter that code in the blank space below your code to add them.
- Via Quick Invite – Generate and copy a quick invite link that you can send via email or messaging app. Once they accept the invite, they will be added to your friends’ list.
- Via Search – Type the username of your friend on Steam on the search bar. Look for your friend on the results page and click add friend.
What is Steam Family Sharing?
Steam Family Library Sharing allows family members and their guests to play one another’s games while earning their own Steam achievements and saving their own game progress to the Steam Cloud.
To enable Family Library Sharing, first be sure you have Steam Guard security enabled via Steam > Settings > Account in the Steam Client. Then enable the sharing feature via Settings > Family, (or in Big Picture mode, Settings > Family Library Sharing,) where you’ll also authorize specific computers and users to share.
You may authorize Family Library Sharing on up to 10 devices at a given time, and for up to 5 accounts that may then use your game library on any of your authorized computers.
The shared library may only be accessed by one user at a time. The account holder will have priority in using the library. For instance, when another user is already playing one of your games, he/she will be given a few minutes to either purchase the game or quit playing.
Conclusion
Steam is a great platform to buy, discuss, and play games. Using Steam has some great advantages like not having to manually update your games one by one, and connecting with other gamers. I hope this beginners guide to Steam has answered some of your questions about Steam Gaming.
Related Questions
How to Refund a Game on Steam? What if you have bought a game from Steam and you realize that you’re really not into it? You can get a refund as long as you haven’t spent more than two hours on the game. You must also process the refund within two weeks of the date of purchase.
When is the Next Steam Sale? Steam usually has two big sales–the summer and winter sale. It also has other sales in between. You can check SteamDB for the next Steam sale.
Where can I get Steam Deck? You can’t buy it off the shelves yet. You have to make a reservation via Steam Deck™. Reservation is only available in select regions namely the US, UK, Canada, and EU for now.
Where can I buy Steam Deck accessories? Steam Deck accessories like this one are available on Amazon.