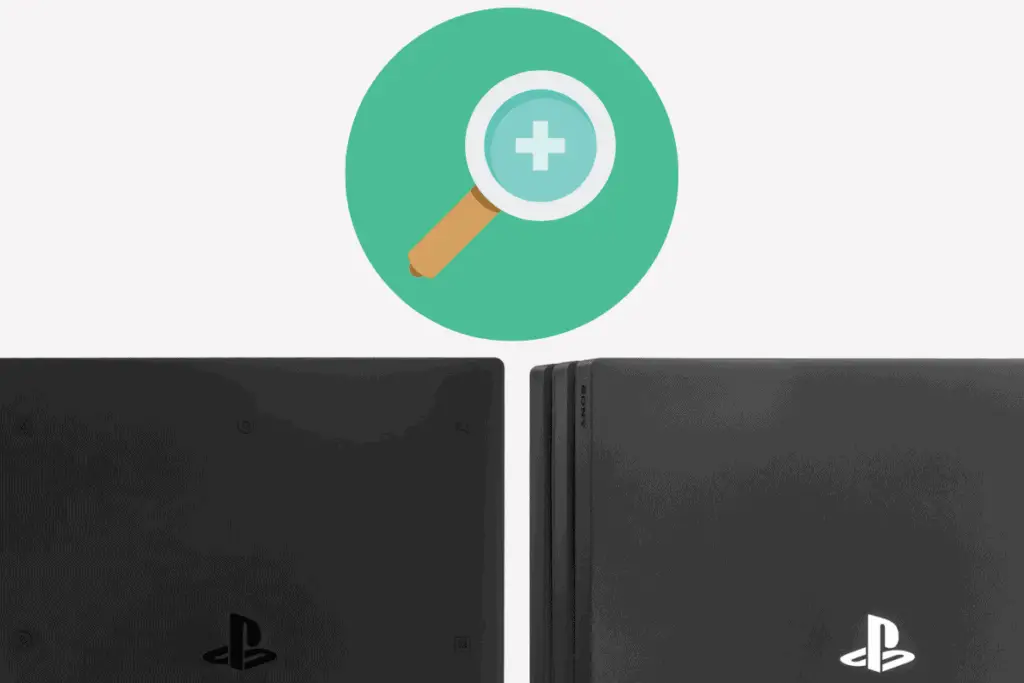Casually skimming through your PlayStation 4’s options, whether to game or stream movies during your leisure time, you may have come across some texts which are just too small to read. Is there a way for you to magnify the screen (or even zoom-in during gaming) to solve this problem? Read on, to find out the answer.
- On the PS4’s Home screen, browse through the menu to select ‘Settings’.
- Under ‘Settings’, scroll down and press on ‘Accessibility’.
- Now, choose ‘Zoom’.
- Enable the Zoom feature (if not yet turned on). An image of a PS4 controller will appear (together with button prompts to zoom in/ out on your display), to signify this.
- If the feature is now turned on, you may zoom-in (press PS Logo + [Square]) and zoom-out (press [Circle] to cancel) anytime on the PS4 screen.
The ability to enlarge certain texts on your PS4’s TV screen is undoubtedly useful while you casually surf the Internet, reading through video game articles or any news headlines.
YourSixStudios offers a very good insight on the niftiness of this feature, in the video below:
If you think your PS4 is only limited to this feature, wait till you find out about these 30 things that you can do with your PS4!
What about my PS4 display, aspect, and HDM Isettings? Can these be changed to improve your PS4 gaming experience? Continue reading to know how to set it up.
Want the best PS4 gaming experience? Get only the best PS4 accessories on Amazon here.
How Do I Change the Aspect Ratio on My PS4?
- On the PS4 Home screen, scroll to ‘Settings’ on the PS4 menu.
- Scroll down and select ‘Sound and Screen’.
- Now, select ‘Display Area Settings’.
- Manually stretch the display area of your screen (follow the on-screen buttons to enlarge or shrink the edges) according to your preference (only works for certain applications).
Understanding how to adjust your PS4’s TV aspect ratio can sometimes save you from annoyances such as an incomplete User Interface (UI), and missing icons not shown on-screen.
This is especially true for older TV models that do not offer widescreen support for current generation consoles and game titles, 3D TV’s also suffer the same problems
If you are tight on budget but looking for a fantastic 4K TV for the price, consider a Hisense 4K ULED Smart TV, you have to see 4K gaming in person to understand the difference.
Now that you have tampered with the PS4’s aspect ratio settings, you can easily reset the setting again later. Read on, to know-how.
Want the fastest internet for your PS4? See my guide here on how to set that up.
How Do I Reset My Display Area on PS4?
- On the PS4 menu, search for ‘Settings’.
- Browse and choose ‘Sound and Screen’.
- Select ‘Display Area Settings’.
- Adjust the edges of the display boundaries (via the on-screen button prompts) to revert back to your preferred maximum screen size (aspect ratio).
Note: There is no reset option to restore the aspect ratio once changed, unless you restore the PS4 back to its default settings (resetting EVERY other setting on the PS4 console).
The everlasting debate of console vs PC gaming continues even today, especially in terms of image quality on bigger and wider screen resolutions.
In truth, PC does offer much more variety on tweaking the graphical options of video games, to the extent of changing the texture details of in-game characters.
Still, PlayStation enthusiasts can argue that a PC of the same hardware specs of the PS4 may cost you more in hard-earned cash than the PS4’s relatively reasonable pricing.
If you are wondering how different TV monitors can influence your daily gaming, check Tech Jamo’s video above as he shares his PS4 comparison:
Does Lowering PS4 Resolution Increase FPS?
Lowering the PS4’s screen resolution does not affect any in-game framerates. Display resolution changes will only affect the TV’s handling of the image quality (depending on its capabilities) does not change the game’s locked framerate cap (30 fps/ 60 fps).
When you lower the resolution of your PS4’s image quality on the TV, the console does not render the game any less. It still functions (and taxed on its hardware) the same way before any changes were made.
Subsequently, it is the TV that does the resolution changes, creating a rather washed-out and ugly image quality of the game with barely any framerate changes.
This is where a line can be drawn between consoles and PC:
- Consoles do not make any resolution changes to video games (TVs will reduce/ improve the image resolution shown on-screen, in response)
- PCs can make resolution changes on its video games, directly affecting framerates (TVs will follow whatever resolution is picked, depending on the TV’s specs)
Can you change your PS4’s HDMI settings, then? Scroll below to find out the answer.
If you are facing any other problems with your PS4 such as overheating, check my post here to learn what to do.
How Do I Change the HDMI Settings on My PS4?
- On the PS4 Home Menu, scroll and press on ‘Settings’.
- Search and select ‘Sound and Screen’.
- Press ‘Video Output Settings’.
- You are now able to change any settings related to your HDMI-connected TV (depending on the TV’s hardware specifications/ compatibilities).
- The type of settings that are available (depending on TV) are:
- Resolution
- TV Size (3D-compatible TV’s only)
- RGB Range (image colors)
- High Dynamic Range (HDR)
- Adjust HDR
- Deep Colour Output
- Supersampling Mode
- Video Output Information (for hardware specifications)
Now, we can see that there are a lot of settings capable of being changed to tweak your gameplay experiences, even for the PS4.
Although these might seem incomparable to the PC, the PS4 is designed to cater to its specific target gamers – reasonably priced, easy to use, and convenient to maintain
Want to transform your PS4 gaming experience to a new level? Read about only the best PS4 accessories in my article